WordPress makes it easy to create almost any type of website and publish engaging content on it. However, one feature it lacks is the option to restrict your content to registered users or paying members only.
If you want to create a membership site using WordPress, you’ll need the help of a membership plugin. With MemberPress, you can set up multiple subscription options and decide who can access your content. Best of all, it’s super easy to configure.
In this article, we’ll show you the simplest way to create a membership site using MemberPress. Let’s get to work!
Why MemberPress Is the Simplest Way to Create a Membership Site
There are a lot of WordPress membership plugins that you can use to restrict content to paying users. However, MemberPress offers several features that are hard to find elsewhere, including:
- Support for multiple payment processors (and easy integration)
- Multiple third-party service add-ons, including options for ActiveCampaign, BuddyPress, Zapier, and more
- A full-featured online course creator
- Customizable registration forms for new members
- Integration with Affiliate Royale to help you drive new members to your site
All-in-all, MemberPress offers you a lot of options to create a membership site that fits your vision. Most importantly, it isn’t hard to use at all, even if you’re relatively new to WordPress. Let’s check out how it works.
How to Create a Membership Site Using MemberPress (In 3 Steps)
For this tutorial, we’re going to show you how to restrict content on your website to paying members only. Before you get started, you’ll need to sign up for a MemberPress subscription and install and activate the plugin on your site. Once you’re ready, move on to Step 1.
Step 1: Set Up a New Membership Type and Signup Form
MemberPress puts a lot of advanced tools at your disposal to help you create a membership site that fits your needs. Despite all those bells and whistles, the plugin’s core membership system is remarkably simple to set up.
Once you activate the plugin, a new MemberPress tab will appear in your dashboard. Go to MemberPress > Memberships and click on Add New.
On the next page, you’ll set up the first membership type or tier for your website. For starters, choose a name and set a price for it:
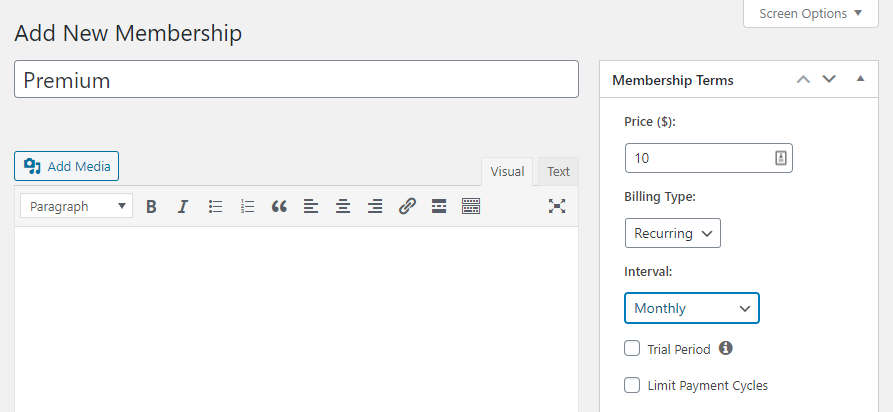
You’ll notice that we configured the membership in the screenshot above to be a recurring monthly subscription. However, MemberPress also supports one-time payments and fully-customizable billing intervals.
After settling on a price for your membership, scroll down to the Membership Options widget. Here, you’ll be able to customize the new member signup form and enable automated welcome emails.
If you go into the Membership Options > Permissions tab, you can configure which user roles can sign up for your new membership type:
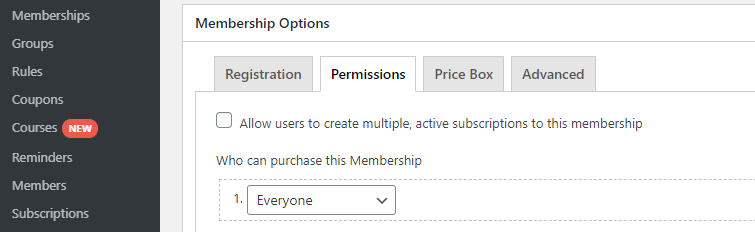
Moving on to the Price Box tab, you can customize the description that users will see for your new membership. To make signing up more enticing, we recommend including a brief description and listing the membership’s benefits:
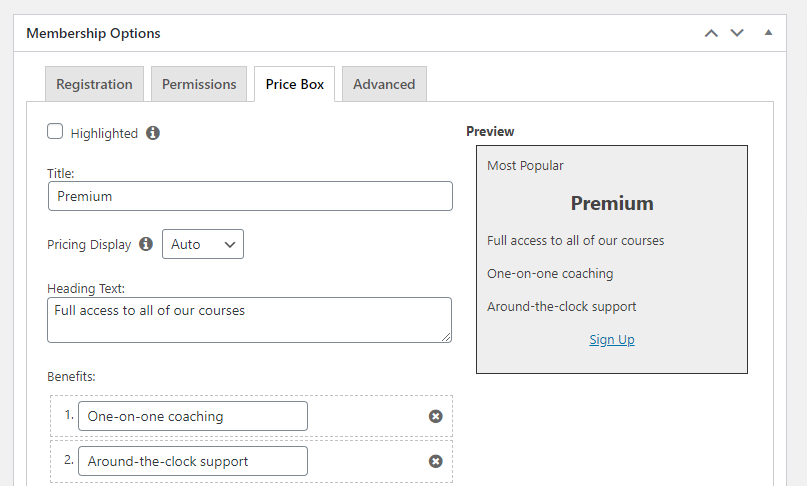
Once you’re done configuring your new membership’s signup page, go ahead and click on the Publish button. That will save the new membership type and generate a signup page for it, which we’ll use in Step 3.
Depending on your needs, you can create as many membership types or tiers as you want. What content users in those tiers have access to will depend on the rules you configure.
Step 2: Configure Your Membership Rules
Now that you have a new membership type, you can set up custom access rules for your site’s content. To get started, go to MemberPress > Rules and click on Add New.
On the next screen, you’ll be able to decide what type of content users with each membership can access. Look for the menu under Protected Content and decide what type of rule you want to use.
In this example, we used the All Content with Tag rule and set up a new tag called members-only. Under Access Conditions, we configured it so that only Premium members will be able to access content with this tag:
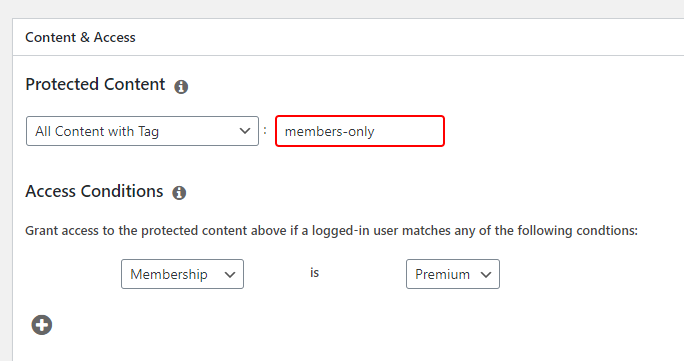
Once you publish that rule, all you have to do assign the tag members-only to the content you want to hide from non-members. If a user who doesn’t meet that criteria tries to access one of those pages, they’ll see a message that tells them they’re unauthorized to do so.
Keep in mind that just as with membership types, you can set up as many access rules as you need for your website.
Step 3: Link to Your Membership Registration Page From Your Menu
During Step 1, we set up a new membership type and signup page for it. To find what that page’s URL is, navigate to MemberPress > Memberships and look under the URL column next to its title:
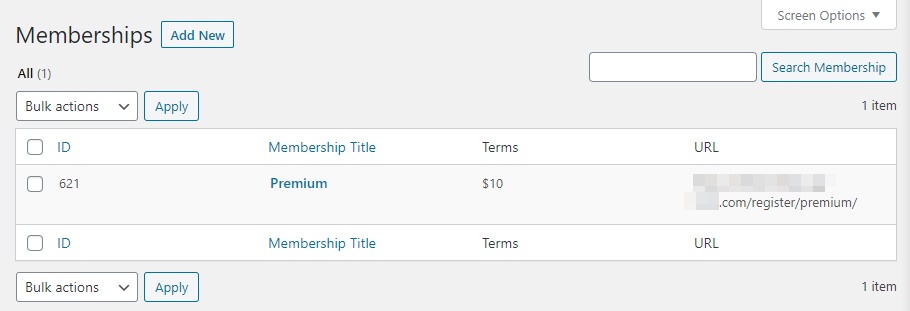
You should add a link to this registration page to your main navigation menu so visitors can easily find it and sign up. Copy the URL and navigate to the Appearance > Menus page in your dashboard.
Select the Add menu items > Custom links option on the left and enter the URL for your membership registration page. Under that URL, enter the text that you want to use for the link:
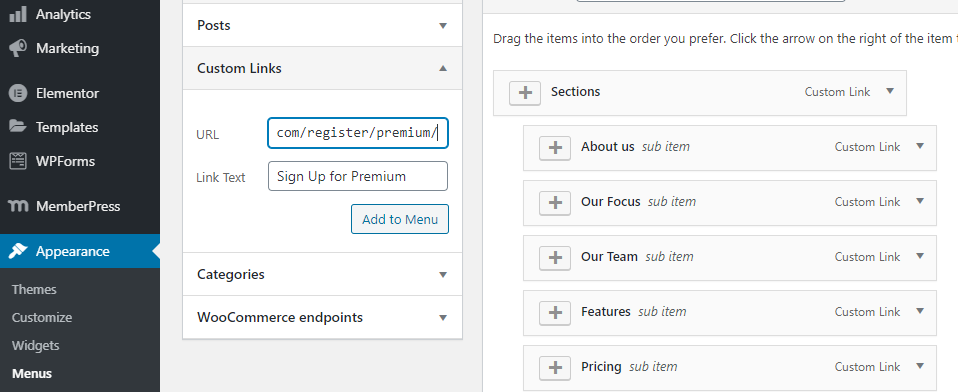
Remember that you can re-arrange elements in your menus by dragging-and-dropping them:
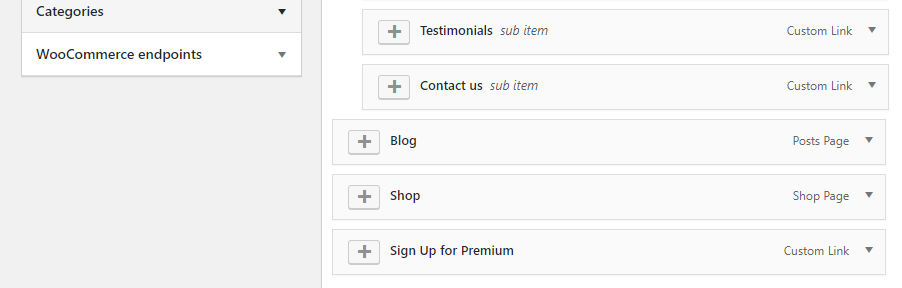
Once you decide on the perfect placement for your signup link, save the changes to your menu and go to your site’s front end. The link should appear in your menu:
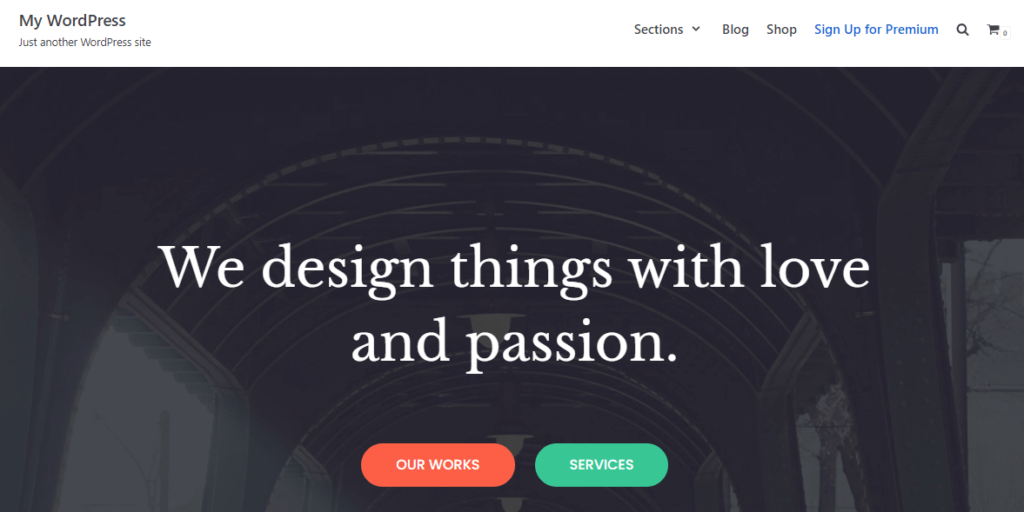
Clicking on that link will open the registration menu for new members, allowing them to make a payment (using the method that you designated). Afterward, users will gain access to the private content you set up for them.
That’s all it takes! Although you can use MemberPress to set up more intricate subscription models, pricing options, and access rules, these basic steps are the simplest way to create a membership site.
Conclusion
Creating a membership site with WordPress is simpler than you might imagine. However, you have to choose the right plugin for the job.
Using MemberPress, you can set up a WordPress membership site in as few as three steps:
- Set up a new membership type and signup form.
- Configure your membership rules.
- Link to your membership registration page from your menu.
Do you have any questions about how to create a membership site with WordPress? Let’s talk about them in the comments section below!

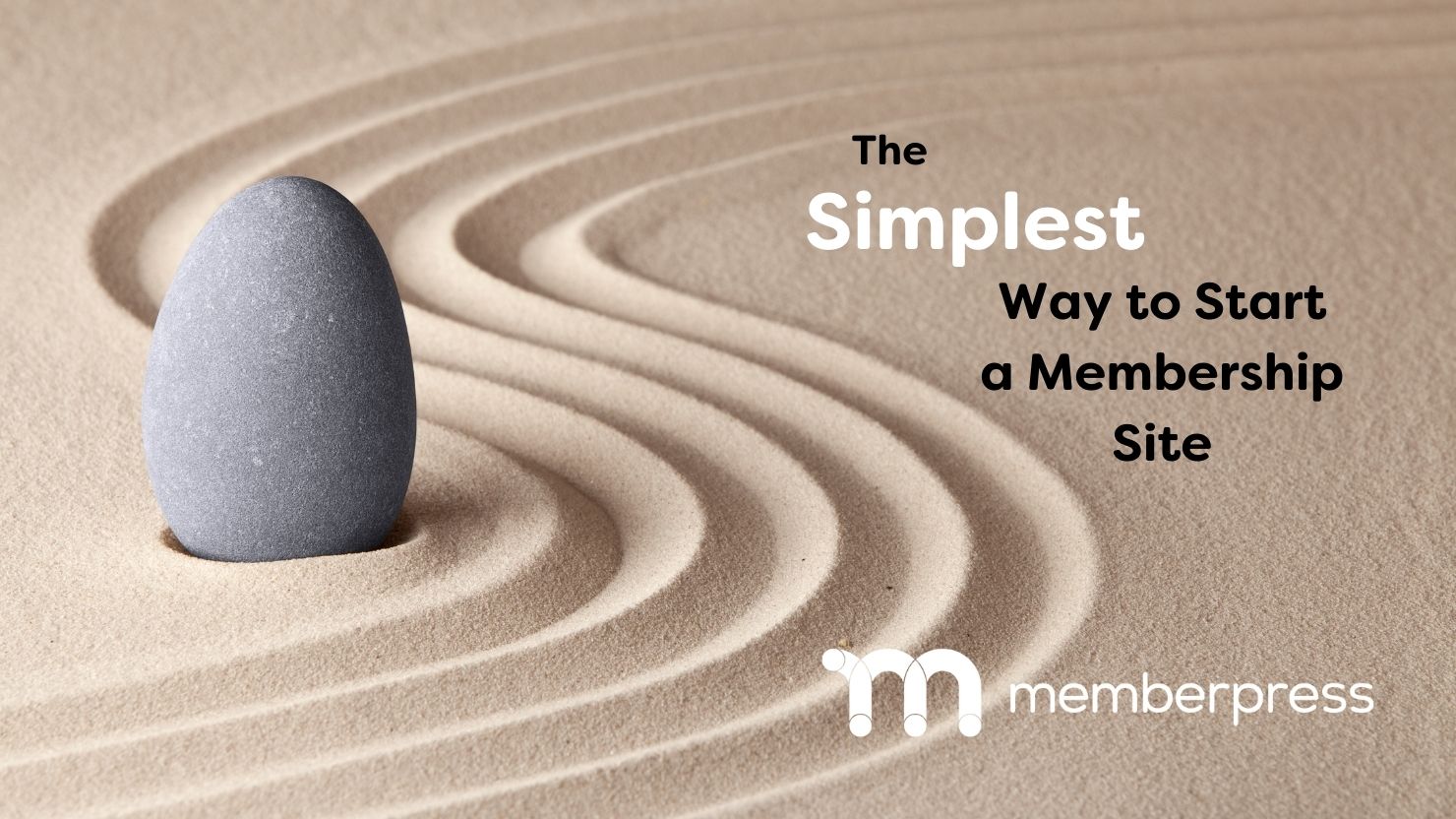



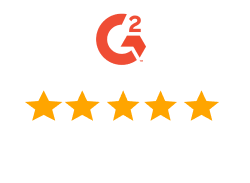
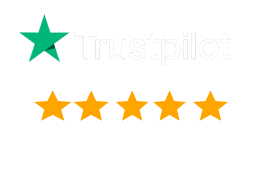
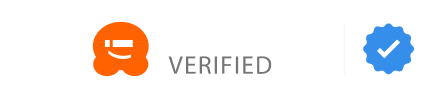
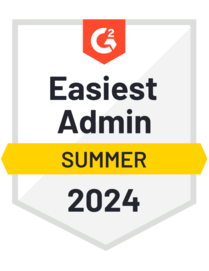
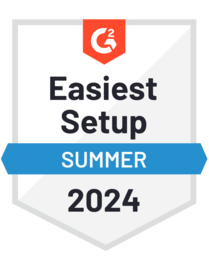
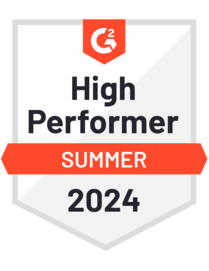
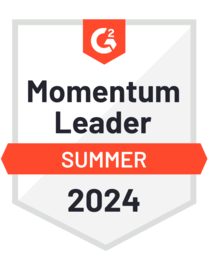

Wow – now that you can add courses, there’s really no need for other software. This one plug allows blocking off content and securing courses.