WordPress multisite is one of the most interesting features the content management system (CMS) has to offer. It enables you to set up a network of websites, all under the banner of a single installation. For membership sites, this opens up a lot of exciting possibilities.
For example, you might use multisite to set up public access pages and keep all of your restricted content on a different site. With multisite, you can manage as many WordPress sites as you want and quickly jump between them, making your work that much easier.
In this article, we'll talk about when it makes sense to use multisite for membership websites. Then we'll teach you the right way to set up a membership portal using multisite in just three steps. Let's get to work!
When to Use WordPress Multisite for Your Membership Site
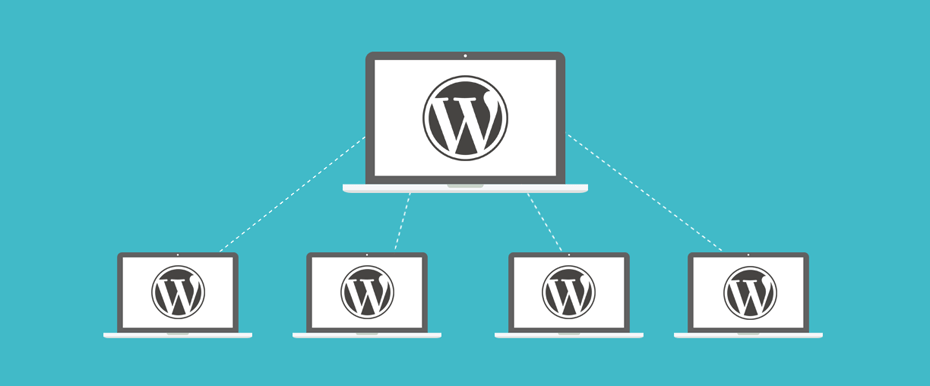
Some web hosting plans enable you to set up multiple websites on a single account. However, all of those sites are still individual installations. WordPress multisite, on the other hand, enables you to set up a network that runs multiple websites using a single installation.
This may not sound like much of a difference, but in practice, it makes for some interesting website structures. For example, with multisite you can have a network that contains a blog and an online store, each configured as an individual website but managed from a central dashboard.
That's just one possibility, of course. When it comes to membership websites in particular, you can use multisite in a lot of situations. For example you could use one website to set up a landing page and create another connected site just for private content.
Using multisite, you can build networks that contain as many WordPress websites as you want. The key is to make sure your network is set up in a way that enables you to manage it effectively.
How to Set Up a Membership Website Using WordPress Multisite (In 3 Steps)
Some hosting providers enable you to turn on multisite when you're setting up a new WordPress website. If yours doesn't, you'll need to enable multisite manually.
With the manual approach, it's best to use a clean WordPress installation in order to avoid any potential issues. Once your network is ready to go, it's time to decide what structure you're going to use for your membership site.
Step 1: Choose a Structure for Your Multisite Network
The first thing you want to do is decide how to structure your membership website. With multisite, you can compartmentalize every aspect of your network.
One example of a good structure would be to use three websites, each with a unique purpose:
- A landing page that funnels users to the sign-up process
- A blog that helps you drive organic traffic and direct it toward your landing page
- A membership website containing private content that only paying users can access
Which structure you use will depend on what type of membership website you want to launch. When you first set up multisite, you'll also need to decide between using subdomains or subdirectories for your network. Subdomains tend to appear more professional, so they're a good option in most cases.
Once you've decided what URL structure to use and which sites you want to add, head over to your Network Admin dashboard. Once you're there, navigate to the Sites > Add New Site page. Then select a title, URL, and language for the first site in your network:
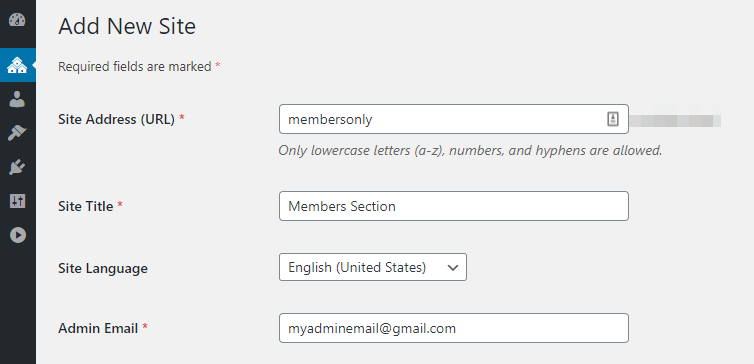
You'll also need to choose an admin email address where you'll receive notifications about that specific website. Repeat this process for all the websites you want your network to include:
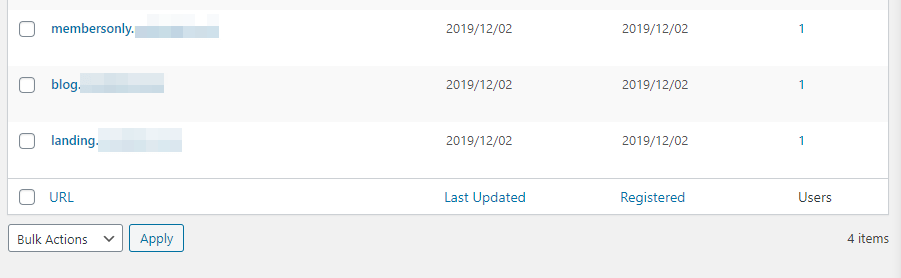
At this stage, you can access each website's dashboard from your network admin dashboard. Once inside, you can configure those sites just as you would any other WordPress installation. For the membership section of your network to function, however, you'll need to add a bit more functionality.
Step 2: Enable a Membership Plugin on One of Your Websites
If you set up one of your multisite websites with the intent of making it members-only, you'll need to install a membership plugin. Therefore, you'll be glad to know that MemberPress works out of the box with multisite networks.
Installing plugins on multisite works a bit differently than it does on a typical WordPress installation. As the admin, you can make plugins available for the entire multisite network then decide which ones to enable for each specific site.
With that in mind, return to your network admin dashboard and go to the Plugins > Add Plugins tab. Then use the Upload Plugin button to upload the MemberPress zip file you received after purchasing the plugin:
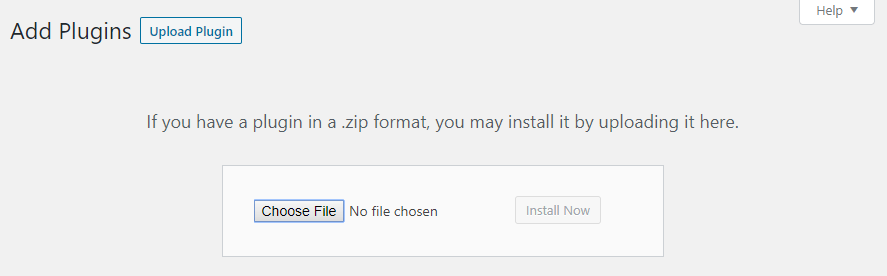
Once the plugin is installed, remember to activate it only for the sub-site(s) you plan to use it on. Now you can jump over to the dashboard for your membership sub-site(s), and set up MemberPress.
Next, you'll want to work on creating sign-up forms for new members and adding content to that private website. When you're ready to continue, the last step is to link together all the sites within your network.
Step 3: Link Your Websites Through a Navigation Menu
Right now, you have a few different websites that are all part of the same network. The problem is that there's nothing to connect them on the front end. In other words, users won't be able to move easily from one site to another yet.
To fix this, you can take all of your sites and set up identical navigation menus on each of them. By using this approach, you'll help visitors feel as though they're navigating a single website, making for a seamless experience.
To get started, pick any of the sites in your network and navigate to the Appearance > Customize tab within your dashboard. Head over to the Menu section, and click on Create New Menu. Create a name for your new menu and set it to Primary, then click on Next:
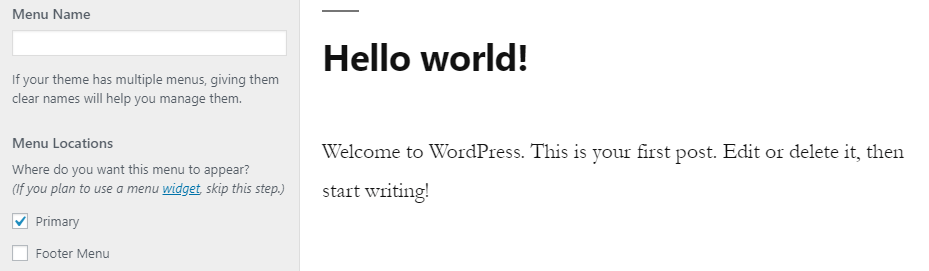
Now you can go ahead and add all the items you want to your menu, including pages and posts within that site and external links:
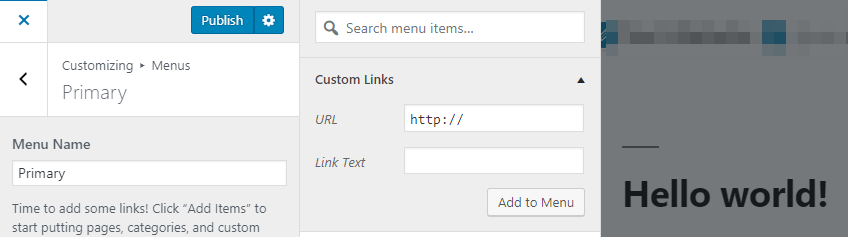
Remember that you'll want to link to all of the other websites in your network using the same menu structure on each individual site. Pay close attention to the position of the items on this first menu then repeat the process for your other websites. When you're done, navigation between them should be seamless for visitors and members alike.
Conclusion
WordPress multisite opens up a lot of exciting possibilities for structuring your web projects. You can use one of the websites on your network to set up an online store, another for a blog, and a third for a private members-only section.
Here's how we recommend you approach using multisite for membership websites:
- Choose a structure for your multisite network.
- Enable a membership plugin on one of your websites.
- Link your websites together through a navigation menu.
Do you have any questions about multisite and membership websites? Let's go over them in the comment section below!
Don't have MemberPress yet? Get started today!
If you liked this article, be sure to follow us on Facebook, Twitter, Instagram, and LinkedIn! And don't forget to subscribe in the box below.





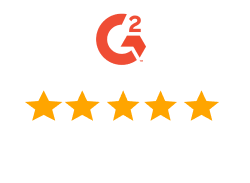
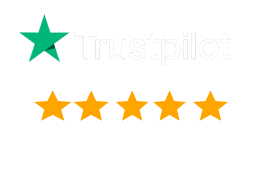
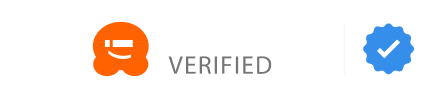
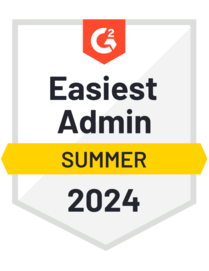
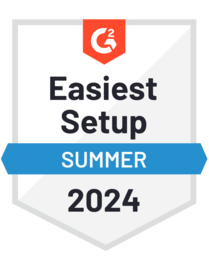
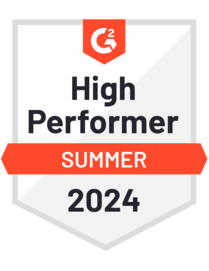
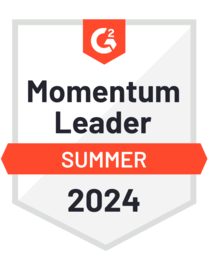

Hi John and Team Memberpress,
Could you please confirm whether one pro license is sufficient for network activation across all subsites of wordpress multisite or is a separate license required for each. ( in which case its not feasible for us to setup such a network with memberpress)
could you please look into this?
regards,
Mary M
Hi Mary 🙂 Thanks for reaching out! The MemberPress Pro license comes with 5 activations, so if you need MemberPress on more than 5 sub-sites, then you’ll need to purchase additional licenses. Hope that answers your question. If not, please feel free to get in touch with us at outreach@caseproof.com.
Interesting article. One feature of multisite, which is an obvious one, but you don’t address is the possibility of selling sites to members. I would like to suggest that you add that functionality. It’s available in plugins like Restrict Content Pro. It would be a great asset.